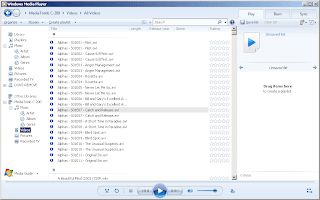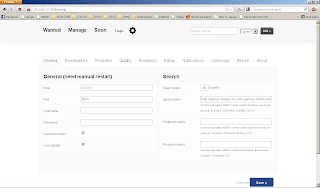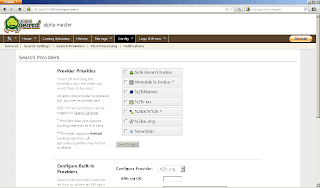Concurrent desktop sessions or connections are only available with Server versions of Windows. On desktops, opening Remote Desktop session kicks the current user off the console session. That behavior is not desired but with today's powerful desktops, your Windows 7 machine can cater to multiple remote desktop connections or some call this concurrent desktop sessions.
Please note that doing this voids your Windows 7 license and it could render your desktop unusable. Make sure to have a backup of your desktop before trying the procedure yourself. Like always, I strongly advise that you read through the procedure thoroughly before trying things out.
Before making this post, I have made sure that it works. I use it on my home desktop running Windows 7 x64 Ultimate.
Here goes.
Download the files required from the MissingRemote page. The procedure I followed is also found in this page. In order to download the files, registration is required. Likewise, you can also google for "W7-SP1-RTM-RDP-v4", and you will find the files required.
Extract the files and open a command prompt (as Administrator) on the path where the files are extracted. You will know that the command prompt is running "as Administrator" if you find the word "Administrator" on the title block of the command window that opens. Or you may right-click on the executable script "install.cmd" on the extract path and run it "as Administrator". You will see a similar window as below.
With whatchanged.exe, I monitored the changes made to my desktop in order to be able to revert it back in the future. Whatchanged.exe logged significant changes in the registry (as you can see from the screenshot above). You may find those on the directory where whatchanged.exe is located.
Once this is done, you can now connect via Remote Desktop to the tweaked desktop and the console session will not be kicked off. This can be further tweaked by allowing concurrent sessions of the same user without passwords. This is useful since on most desktops are configured for automatic login and most users don't use a password with their associated usernames.
You will have to open a registry editor and browse to the registry key HKLM\SYSTEM\CurrentControlSet\Control\Lsa. Look for the dword "LimitBlankPasswordUse" and change the value to "0" (it is set by the install.cmd script to 1).
Likewise for concurrent sessions of the same user, open registry key HKLM\SYSTEM\CurrentControlSet\Control\Terminal Server. Look for the dword "fSingleSessionPerUser" and change the value to "0" (the value set by the install.cmd script is 1).
Now you can execute a remote desktop connection to the tweaked desktop without password on your passwordless account.
Please note that doing this voids your Windows 7 license and it could render your desktop unusable. Make sure to have a backup of your desktop before trying the procedure yourself. Like always, I strongly advise that you read through the procedure thoroughly before trying things out.
Before making this post, I have made sure that it works. I use it on my home desktop running Windows 7 x64 Ultimate.
Here goes.
Download the files required from the MissingRemote page. The procedure I followed is also found in this page. In order to download the files, registration is required. Likewise, you can also google for "W7-SP1-RTM-RDP-v4", and you will find the files required.
Extract the files and open a command prompt (as Administrator) on the path where the files are extracted. You will know that the command prompt is running "as Administrator" if you find the word "Administrator" on the title block of the command window that opens. Or you may right-click on the executable script "install.cmd" on the extract path and run it "as Administrator". You will see a similar window as below.
With whatchanged.exe, I monitored the changes made to my desktop in order to be able to revert it back in the future. Whatchanged.exe logged significant changes in the registry (as you can see from the screenshot above). You may find those on the directory where whatchanged.exe is located.
Once this is done, you can now connect via Remote Desktop to the tweaked desktop and the console session will not be kicked off. This can be further tweaked by allowing concurrent sessions of the same user without passwords. This is useful since on most desktops are configured for automatic login and most users don't use a password with their associated usernames.
You will have to open a registry editor and browse to the registry key HKLM\SYSTEM\CurrentControlSet\Control\Lsa. Look for the dword "LimitBlankPasswordUse" and change the value to "0" (it is set by the install.cmd script to 1).
Likewise for concurrent sessions of the same user, open registry key HKLM\SYSTEM\CurrentControlSet\Control\Terminal Server. Look for the dword "fSingleSessionPerUser" and change the value to "0" (the value set by the install.cmd script is 1).
Now you can execute a remote desktop connection to the tweaked desktop without password on your passwordless account.