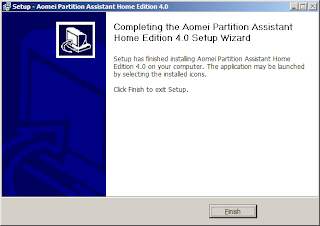Guides from the net abound with procedures and guides on upgrading from a conventional hard drive to a faster and better SSD. The procedures involve creating a backup image of Windows 7 and restoring that same backup image to the SSD. Like many, I have tried to follow this procedure and it does not always end well. The backup image creation is the easy part but the restore does not always succeed. On my part, the backup image on the USB drive could not be restored to the SSD.
The only other alternative is to do a complete install of Windows 7 and this is even worse than the above procedure. That's what I thought too, until I recently found an easier way of doing things, and even better -- the tool to use is FREE!
The tool or software I'm referring to is the Aomei Partition Assistant (download here). You can download the Home Edition and it will work for your desktop or notebook. As of this writing, the latest version available is version 4.0.
Download the Aomei Partition Assistant and install it. No reboot required.
This guide was done using my notebook (Dell Latitude D630) so I connected the SSD to the notebook via a USB to SATA adapter. On a desktop, things are a bit simpler by just installing the SSD on a vacant SATA port.
Launch the application, then click on the system/boot drive. On a conventional install, the boot drive should have two (2) partitions. The reserved partition (usually 100MB in size) and the system partition (where Windows 7 is installed).
Click on the "reserved" (or System Reserved) partition and click on Copy Partition. A similar window like below is opened. Copy to the "Unallocated" drive which pertains to the SSD. Do the same for the system partition. You may opt to resize the system partition to fit the SSD. Then "Apply" the change.
You will be prompted to reboot. And before the operating system boots, the PreOS mode of Aomei kicks in to copy the partitions. Once done the computer will reboot. At this point, you can intervene and shutdown the computer to unplug the hard drive and replace it with the SSD.
I followed the same procedure outlined above. And I could feel the difference of the upgrade. Aomei Partition Assistant has made my upgrade easy, straight-forward and hassle-free.
This procedure can also be used to upgrade to a bigger faster drive or to a RAID volume, not just an SSD.
Subscribe for Latest Update
Popular Posts
-
Microsoft Office Communicator (or MOC) has quickly become the social networking tool of choice in the work place. I have even witnessed rela...
-
Those that have gone through the experience of setting up their own home computer or notebooks, or perhaps, recovering from an unwanted driv...
-
"There’s No Such Thing As A Silly Question" -- does the cliche sound familiar? In this part of pimp-my-rig reloaded , technical qu...
-
Your Garmin device can store a lot of information and history. It stores waypoints, tracks, routes, custom POIs, etc.. and most important yo...
-
With the advent of HTML5, websites are presented to the end-user in a different light. What used to be flash dominated content are now CSS3 ...
Post Labels
100gb
(1)
acceleration
(1)
acrobat
(1)
adblock
(1)
advanced
(1)
ahci
(1)
airdrop
(2)
aix
(14)
angry birds
(1)
article
(21)
aster
(1)
audiodg.exe
(1)
automatic
(2)
autorun.inf
(1)
bartpe
(1)
battery
(2)
bigboss
(1)
binance
(1)
biometrics
(1)
bitcoin
(3)
blackberry
(1)
book
(1)
boot-repair
(2)
calendar
(1)
ccleaner
(3)
chrome
(5)
cloud
(1)
cluster
(1)
compatibility
(3)
CPAN
(1)
crypto
(3)
cydia
(1)
data
(3)
ddos
(1)
disable
(1)
discount
(1)
DLNA
(1)
dmidecode
(1)
dns
(7)
dracut
(1)
driver
(1)
error
(10)
esxi5
(2)
excel
(1)
facebook
(1)
faq
(36)
faucet
(1)
firefox
(17)
firewall
(2)
flash
(5)
free
(3)
fun
(1)
gadgets
(4)
games
(1)
garmin
(5)
gmail
(3)
google
(4)
google+
(2)
gps
(5)
grub
(2)
guide
(1)
hardware
(6)
how
(1)
how-to
(45)
huawei
(1)
icloud
(1)
info
(4)
iphone
(7)
IPMP
(2)
IPV6
(1)
iscsi
(1)
jailbreak
(1)
java
(3)
kodi
(1)
linux
(28)
locate
(1)
lshw
(1)
luci
(1)
mafia wars
(1)
malware
(1)
mapsource
(1)
memory
(2)
mikrotik
(5)
missing
(1)
mods
(10)
mouse
(1)
multipath
(1)
multitasking
(1)
NAT
(1)
netapp
(1)
nouveau
(1)
nvidia
(1)
osmc
(1)
outlook
(2)
p2v
(2)
patch
(1)
performance
(19)
perl
(1)
philippines
(1)
php
(1)
pimp-my-rig
(9)
pldthomedsl
(1)
plugin
(1)
popcorn hour
(10)
power shell
(1)
process
(1)
proxy
(2)
pyspark
(1)
python
(13)
qos
(1)
raspberry pi
(7)
readyboost
(2)
reboot
(2)
recall
(1)
recovery mode
(1)
registry
(2)
rename
(1)
repository
(1)
rescue mode
(1)
review
(15)
right-click
(1)
RSS
(2)
s3cmd
(1)
salary
(1)
sanity check
(1)
security
(15)
sendmail
(1)
sickgear
(3)
software
(10)
solaris
(17)
squid
(3)
SSD
(3)
SSH
(9)
swap
(1)
tip
(4)
tips
(42)
top list
(3)
torrent
(5)
transmission
(1)
treewalk
(2)
tunnel
(1)
tweak
(4)
tweaks
(41)
ubuntu
(4)
udemy
(6)
unknown device
(1)
updates
(12)
upgrade
(1)
usb
(12)
utf8
(1)
utility
(2)
V2V
(1)
virtual machine
(4)
VirtualBox
(1)
vmware
(14)
vsphere
(1)
wannacry
(1)
wifi
(4)
windows
(54)
winpe
(2)
xymon
(1)
yum
(1)
zombie
(1)
RANDOM POSTS
-
the posts here are my own and not shared nor endorsed by the companies i am affiliated with.
i am a technologist who likes to automate and make things better and efficient. i can be reached via great [dot] dilla [at] gmail [dot] com.
if this post has helped, will you buy me coffee?