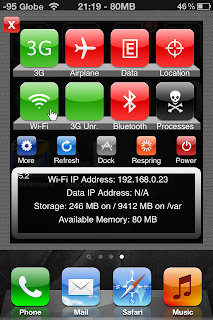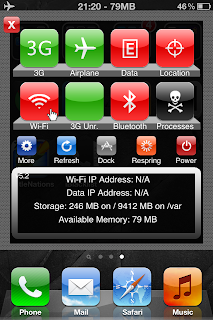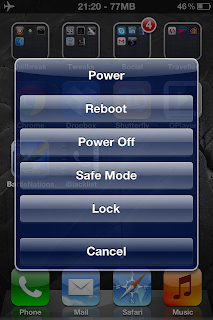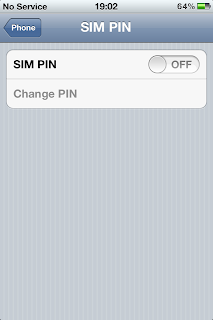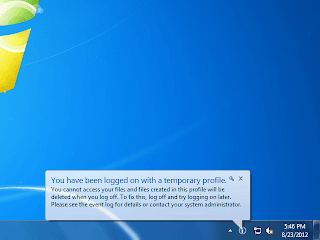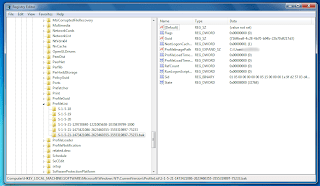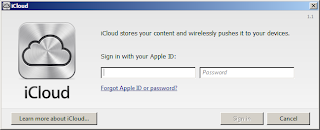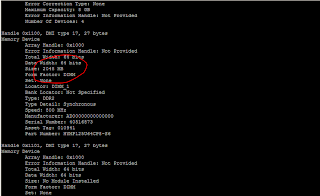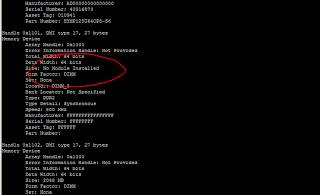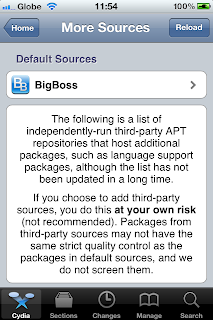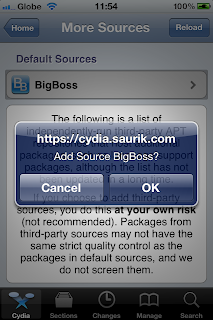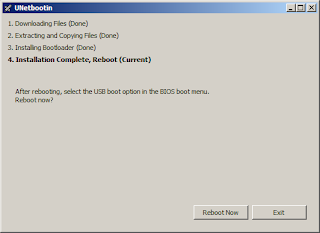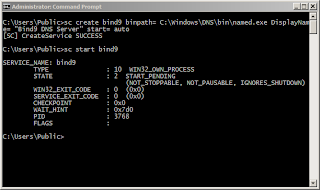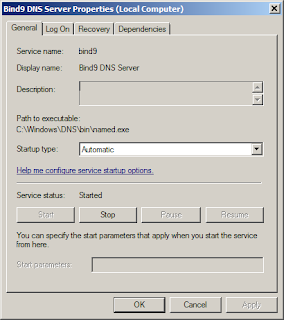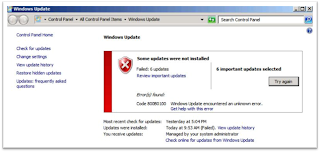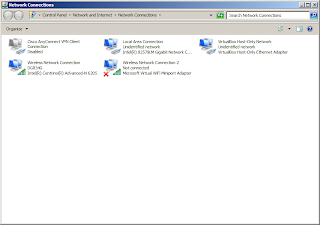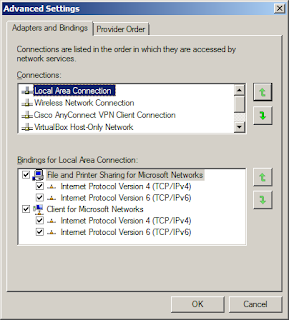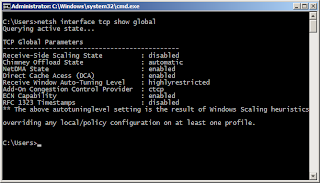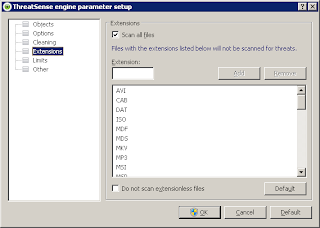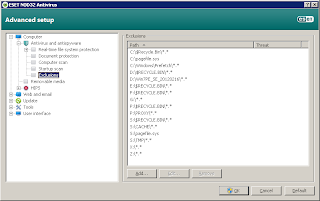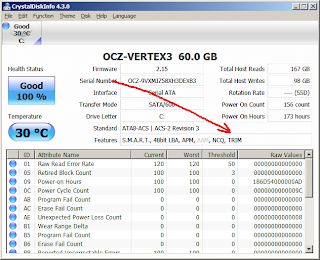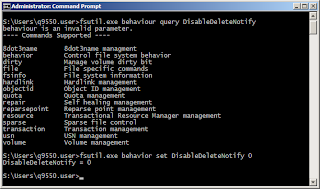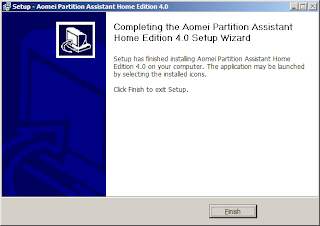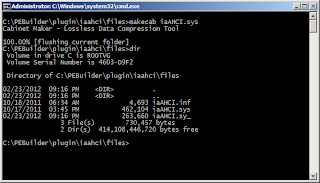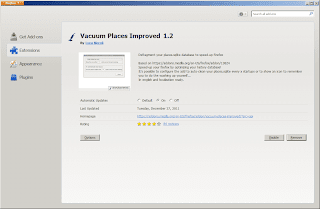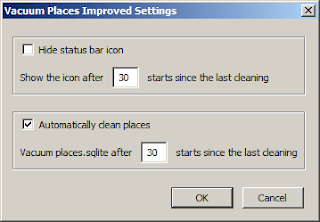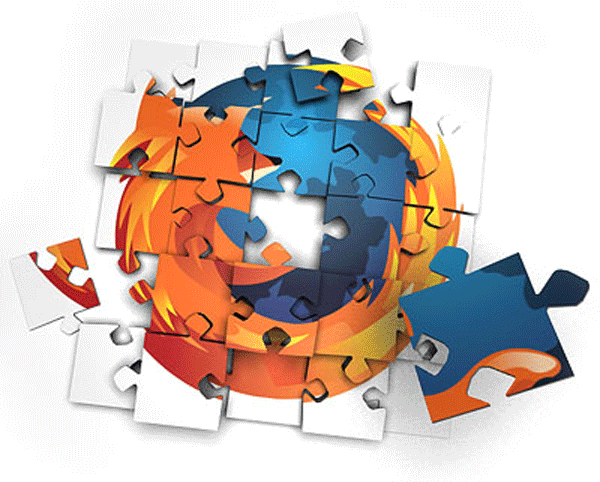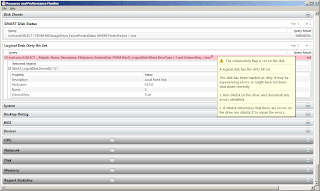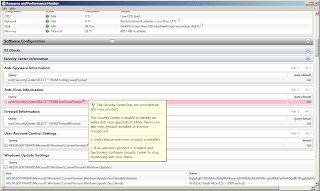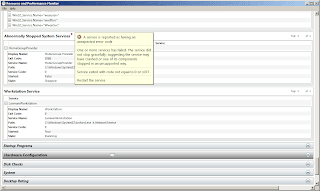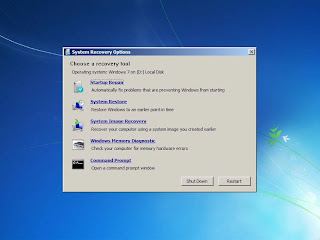There are numerouse reasons why people jailbreak or root their smart phones. One of the many reasons is -- to use applications they can't or aren't authorized to use otherwise. I share this sentiment with the many. And just like any tool, there are advantages as well as disadvantages. Just like the trade-off between functionality and security, the choice should be left to you, not made for you. After all, you were the one who paid for the device.
Let's discuss the jailbreak of the iPhone in particular. Regardless of your reasons, I know you are interested in the jailbreak to make more use of your iPhone, to install an application that makes more efficient use of the device. The particular application I'm referring to is SBSettings. If you have a jailbroken iPhone this application can be installed via Cydia.
SBSettings can turn communication features on or off by tapping the icon. A red icon means the feature is turned off while the green icon means the feature is turned on. The screenshot below best describes the state of the communication features.
As seen from above, SBSettings is a one-stop shop to turn on or off 3G, wifi, bluetooth or airplane mode. Otherwise, you would have to scroll through different screens to get all these done.
From the above screen you may power off or reboot the device as well. It can also be used to re-spring the device. So, SBSettings is a simple tool to get to many functions at once.
Tapping the lowest right icon (Processes), lets you close applications. Think of it as your simplified task manager. As you can see, there are a lot of functionality SBSettings can offer without too much hassle.
I set my SBSettings to launch on a three-finger pinch. But it can be launched from different key stroke combinations.
And, did I mention it's free? So if you decide to jailbreak your iPhone, SBSettings is the next app to install.
Let's discuss the jailbreak of the iPhone in particular. Regardless of your reasons, I know you are interested in the jailbreak to make more use of your iPhone, to install an application that makes more efficient use of the device. The particular application I'm referring to is SBSettings. If you have a jailbroken iPhone this application can be installed via Cydia.
SBSettings can turn communication features on or off by tapping the icon. A red icon means the feature is turned off while the green icon means the feature is turned on. The screenshot below best describes the state of the communication features.
As seen from above, SBSettings is a one-stop shop to turn on or off 3G, wifi, bluetooth or airplane mode. Otherwise, you would have to scroll through different screens to get all these done.
From the above screen you may power off or reboot the device as well. It can also be used to re-spring the device. So, SBSettings is a simple tool to get to many functions at once.
Tapping the lowest right icon (Processes), lets you close applications. Think of it as your simplified task manager. As you can see, there are a lot of functionality SBSettings can offer without too much hassle.
I set my SBSettings to launch on a three-finger pinch. But it can be launched from different key stroke combinations.
And, did I mention it's free? So if you decide to jailbreak your iPhone, SBSettings is the next app to install.