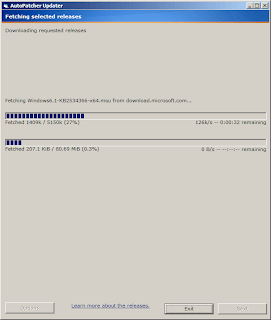How many times did you have to leave your computer, after a format, to download the updates you had before it? How many times did you have to go do something else, leaving your friend’s computer download the load of updates with their poor little dial-up modem? How many times have you wished for the updates to be portable from one computer to another and not require but a few mouse clicks to install?
If you’re the "computer guy" of the pack, no doubt the answer to the above questions was "I’ve lost count"! And if you have one or two computers you should consider yourself lucky as well. Think of what would happen if you had to update ten or twenty computers daily!
The above is a preamble of the homepage of autopatcher. It answers the question: "What is AutoPatcher?" and it further adds:
AutoPatcher is based on the functionality of these special updates, automating their installation process. This way, with only a few mouse clicks and two minutes of your time, AutoPatcher is able to continue with the installation of the items you selected. In short, AutoPatcher combines the advantage of both Windows Update (presentation and description of updates and automated installation), and the special administrative updates (portability and installation without the need of an Internet connection).
AutoPatcher is a comprehensive collection of patches, addons and registry tweaks that give you peace of mind in the knowledge that your Windows system is up to date, even before you connect it to the Internet. It's designed to quickly patch a system with the most current updates and tweaks available, and requires no user interaction once you have selected what or which to install.
This handy dandy tool can be downloaded off the downloads link on its webpage. Once downloaded, unpack apup131.zip. There will be a file named hit_this_to_generate_a_log_file_for_apup.cmd. Run this file and you will be presented with a Window like this:
Just hit Next and AutoPatcher Updater will download the necessary files it needs to function. You will notice after the first run that more files are added to the apup directory.
Launch hit_this_to_generate_a_log_file_for_apup.cmd again. And select the all the products intended for offline patching.
In this example, I ticked AutoPatcher for Windows 7 SP1 (x64) and clicked Next. Then AutoPatcher Updater started to download all of the updates.
One of the files downloaded during the first run is autopatcher.exe. This is the executable to install patches on the system. It will run and detect patches present in the system and suggest the ones that need to be installed. The ones that need to be installed are black (automagically ticked), while the patches already installed are in blue.
This is the screenshot on an updated system. Notice that the patches are all blue, meaning, no further updates need to be installed. So go ahead deploy AutoPatcher, thus download once and install on many.
Once in a while run apup.exe to keep AutoPatcher updated. Microsoft usually releases huge updates every second Tuesday of the month, so it would be a good idea to check for updates soon after that day.